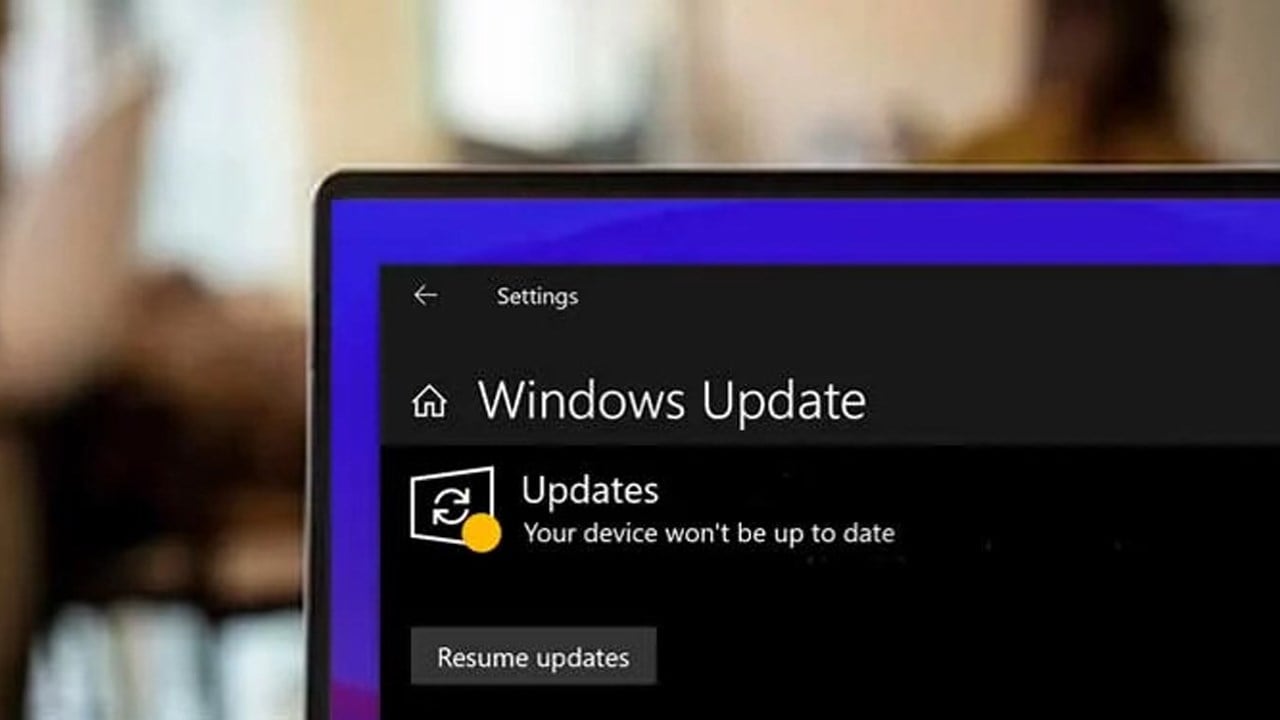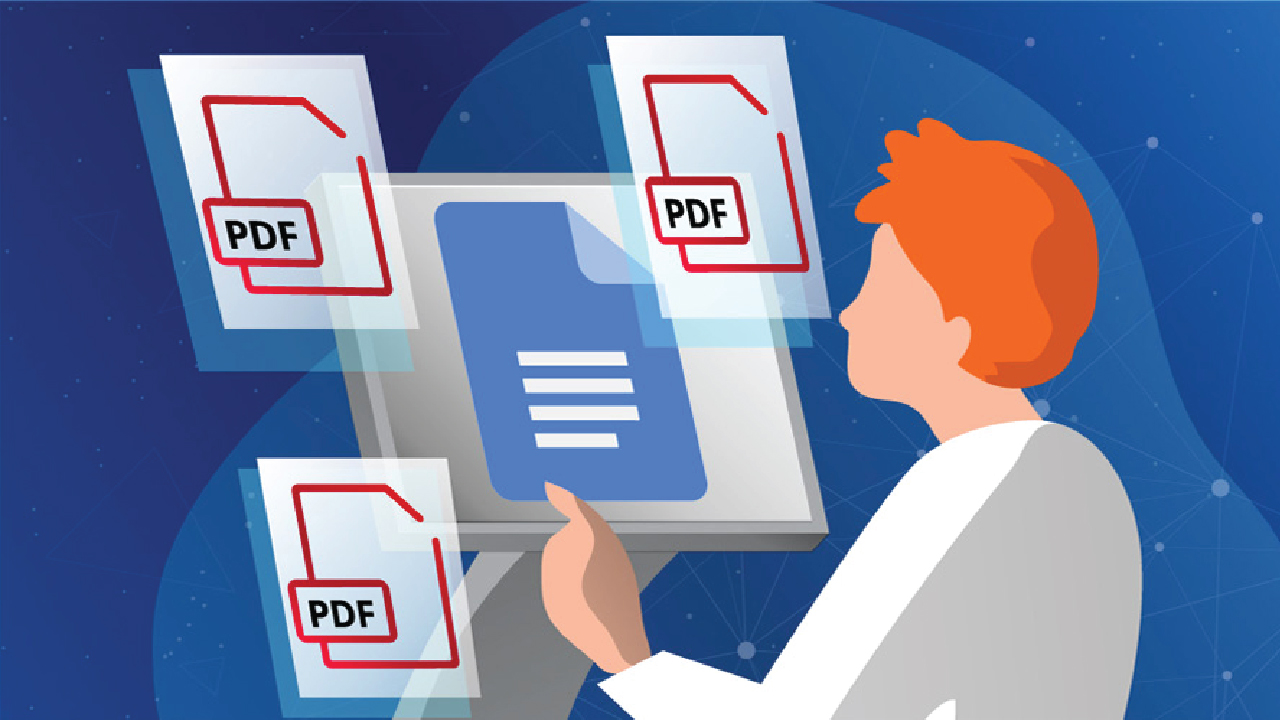Sửa lỗi Display driver stopped responding and has recovered Win 10
Khi sử dụng laptop với hệ điều hành Windows 10 một thời gian thì thấy xuất hiện thông báo lỗi Display driver stopped responding and has recovered, đặc biệt sau khi chạy các tác vụ nặng. Vậy làm thế nào để khắc phục lỗi display driver stopped responding and has recovered win 10, cùng Máy Tính Quảng Ngãi tìm hiểu qua bài viết sau đây nhé!
1. Lỗi Display driver stopped responding and has recovered là gì?
Lỗi Display driver stopped responding and has recovered là lỗi xuất hiện khi laptop, PC của bạn đang chạy các tác vụ nặng như chơi game, thiết kế đồng họa, photoshop, 3D max... và tính năng Timeout Detection and Recovery (TDR) phát hiện ra rằng card đồ họa không phản hồi trong thời gian cho phép.
Khi ấy màn hình sẽ bị treo và không phản hồi, sau vài giây nó sẽ tự thoát ra màn hình Desktop, trên góc phải màn hình xuất hiện thông báo với dấu X, thỉnh thoảng sẽ gây ra lỗi màn hình đen hoặc màn hình xanh gây gián đoạn trong quá trình làm việc của người dùng.
Lỗi Display driver stopped responding and has recovered thường sẽ được hiển thị với những cảnh báo khác nhau như:
- Display driver stopped and recovered successfully problem in Windows 8.1.
- How to solve nvidia error display driver stopped working and recovered.
- Display driver stopped responding timed out.
- Display driver has stopped working and has recovered Windows 8.1, Window 7 32-bit hoặc 64bit.
- Display driver stopped responding and has recovered Windows 10 hoặc 8.1.
- Why does my graphics card say corrupted or broken.
- Display driver stopped responding windows 10 hoặc 8.1 nvidia.

Trên góc phải màn hình xuất hiện thông báo với dấu X khi xảy ra lỗi
2. Nguyên nhân gây lỗi Display driver stopped responding and has recovered
Lỗi Display driver stopped responding and has recovered khá phức tạp và gồm nhiều nguyên nhân gây nên, sau đây là một vài nguyên nhân phổ biến như:
- Trên laptop, PC của bạn có quá nhiều ứng dụng, phần mềm đang chạy.
- Có thể do driver display quá cũ, lỗi thời.
- GPU trên máy đang nóng, tốn nhiều thời gian chuyển tải hình ảnh ra màn hình.
- Driver card đồ họa, card màn hình bị lỗi, hỏng hoặc quá cũ.
- Hệ điều hành máy tính xảy ra lỗi trong registry, lỗi tập tin hệ thống,...

Một trong những nguyên nhân gây ra lỗi là do GPU laptop quá nóng
3. Cách sửa lỗi Display driver stopped responding and has recovered
Lưu ý:
- Đảm bảo PC của bạn đã cập nhật phiên bản Windows mới nhất, bản cập nhật này có thể chứa bản sửa lỗi cho sự cố này.
- Tạm thời vô hiệu hóa phần mềm bảo mật, diệt virus (nếu có). Thực hiện khởi động lại Windows và kiểm tra xem lỗi có tái diễn không.
Đóng các ứng dụng và chương trình không cần thiết
Một trong những nguyên nhân gây ra lỗi Display driver stopped responding and has recovered như đã đề cập đó chính là có nhiều ứng dụng, chương trình đang chạy trên laptop, điều này khiến cho GPU phải hoạt động hết năng suất và đến thời điểm nào đó không thể xử lý được và gây ra lỗi.
Vì thế, khi xuất hiện lỗi bạn thử đóng bớt các ứng dụng, chương trình đang mở trên máy để xem có khắc phục được lỗi hay không. Bạn cũng nên tập thói quen đóng các chương trình không cần thiết khi sử dụng laptop để GPU tập trung xử lý công việc chính nâng cao hiệu quả hơn.
Bạn có thể vào Task Manager để xem các ứng dụng nào đang chạy ngầm, chiếm bao nhiêu % trên Ram và CPU. Chọn những ứng dụng không cần thiết > Chuột phải vào ứng dụng > Chọn End Task để đóng.

Chọn ứng dụng không cần thiết > Chuột phải và ứng dụng > End Task
Tắt các hiệu ứng chuyển động và Visual Effect
Tắt các hiệu ứng chuyển động và Visual Effect cũng là cách giúp GPU giảm tải được thời gian xử lý và giúp khắc phục lỗi Display driver stopped responding and has recovered. Tham khảo các bước thực hiện sau đây:
Bước 1: Trên Start Menu > Nhập Adjust the appearance and performance of Windows vào khung Search > Trên danh sách kết quả tìm kiếm > Click chọn Performance options.

Nhập Adjust the appearance and performance of Windows vào khung Search
Bước 2: Trên cửa sổ hiển thị > Chọn mục Visual Effect > Chọn Adjust for best performance > Apply > Chọn OK.

Chọn Adjust for best performance > Apply > Chọn OK
Sau đó đóng cửa sổ chương trình lại và thử mở các ứng dụng làm việc xem lỗi còn xuất hiện nữa hay không.
Gỡ và cài đặt lại Display driver
Bước 1: Nhấn chuột phải vào Start > Chọn Device Manager để mở. Trên cửa sổ Device Manager > Tìm mục Display adapters > Click vào dấu ">" để mở rộng vùng chọn.

Vào Start > Chọn Device Mananger để mở của sổ Device Mananger
Bước 2: Chuột phải vào Driver Display > Chọn Uninstall device để gỡ bỏ cài đặt driver. Thực hiện các bước tương tự để gỡ bỏ từng driver nếu có nhiều Driver Display.

Chuột phải vào driver card đồ họa > Chọn Uninstall để gỡ bỏ cài đặt driver
Sau đó khởi động lại máy tính và Windows 10 sẽ tự động cài đặt lại các Driver Display.
Tùy chỉnh Registry
Tùy chỉnh Registry để giúp tăng thời gian xử lý cho GPU, để hệ thống có nhiều thời gian phản hồi về cho máy qua tính năng Timeout Detection and Recovery của Windows, như thế sẽ khắc phục được lỗi Display driver stopped responding and has recovered Win 10.
Lưu ý: Trước khi tiến hành tùy chỉnh Registry để khắc phục lỗi Display driver stopped responding and has recovered, bạn phải đóng hết tất cả cửa sổ chương trình đang mở trên laptop, PC để không ảnh hưởng đến quá trình tùy chỉnh.
Để tăng thời gian xử lý cho GPU bằng tùy chỉnh Registry, ta thực hiện các bước sau:
Bước 1: Nhấn Windows + R > Nhập regedit > Nhấn Ok để mở cửa sổ Registry.

Nhấn Windows + R > Nhập regedit > Nhấn Ok
Bước 2: Trên màn hình hiển thị cửa sổ Registry Editor, điều hướng theo đường dẫn dưới đây:
Computer\HKEY_LOCAL_MACHINE\SYSTEM\CurrentControlSet\Control\GraphicsDrivers

Trên màn hình hiển thị cửa sổ Registry Editor, nhập đường dẫn điều hướng
Bước 3: Chuột phải vào khoảng trống bất kỳ ở khung bên phải > Chọn New > Có 2 lựa chọn:
- DWORD (32-bit) Value (nếu sử dụng phiên bản Windows 32-bit)
- QWORD (64-bit) Value (với phiên bản Windows 64-bit)

Chuột phải vào khoảng trống bất kỳ ở khung bên phải > Chọn Newv
Bước 4: Đặt tên cho value mới là TdrDelay > Nhấn Enter > Click đúp chuột vào TdrDelay để mở cửa sổ > Nhập giá trị là 8 vào khung Value Data > Click chọn OK.

Nhập giá trị là 8 vào khung Value Data > Click chọn OK
Cuối cùng đóng cửa sổ Registry Editor và khởi động lại máy tính, sau đó mở ứng dụng làm việc để kiểm tra xem lỗi đã được khắc phục hay chưa?
Cập nhật phiên bản driver card đồ họa mới nhất
Khi sử dụng máy tính một thời gian, có thể card đồ họa đã bị cũ hoặc lỗi thời, vì thế bạn cần cập nhật phiên bản driver card đồ họa mới nhất để có thể khắc phục lỗi Display driver stopped responding and has recovered trên Win 10.
Bước 1: Nhấn Windows X > Chọn Device Mananger để mở > Tìm mục Display adapters > Click vào dấu ">" bên trái mục Display adapters để mở rộng tùy chọn.

Chuột phải vào Start > Chọn Device Mananger để mở
Bước 2: Click chuột phải vào card đồ họa bạn muốn cập nhật > Chọn Update Driver.

Click chuột phải vào card đồ họa bạn muốn cập nhật > chọn Update Driver
Bước 3: Chọn Search Automatically for updated driver software và đợi hệ thống Windows 10 tự động cập nhật. Sau đó khởi động lại máy và kiểm tra lại là hoàn tất.

Chọn Search Automatically for updated driver software
Ngoài ra, bạn có thể vào trang chủ nhà sản xuất GPU và tìm kiếm phiên bản driver card đồ họa mới nhất và tiến hành tải phiên bản driver mới nhất đó về máy sau đó cài đặt để sửa lỗi (nếu có).
Kiểm tra GPU có bị nóng quá không
GPU bị nóng là một trong những nguyên nhân phổ biến dẫn đến driver card đồ họa Windows 10 ngừng phản hồi. Mức quy định nhiệt độ GPU trên laptop không được vượt qua 80°C, nếu vượt quá sẽ gây ra lỗi Display driver stopped responding and has recovered và gây nguy hiểm cho quá trình sử dụng.
Vì thế để khắc phục, ta nên thường xuyên kiểm tra GPU có bị nóng quá không, cần vệ sinh hệ thống tản nhiệt để tránh bụi bẩn bám gây ảnh hưởng đến chất lượng hoạt động. Bên cạnh đó cần ứng dụng các phần mềm quản lý theo dõi nhiệt để điều chỉnh tần suất làm việc của máy được tốt hơn.

Cần vệ sinh hệ thống tản nhiệt để tránh bụi bẩn bám gây ảnh hưởng đến GPU dễ bị nhanh nóng
Cài đặt lại hệ điều hành Windows
Lỗi Display driver stopped responding and has recovered Win 10 còn có thể do trong quá trình sử dụng máy tính, có thể bạn đã vô tình xóa nhầm hệ thống bị lỗi hoặc có trường hợp lỗi xảy ra sau khi update lại Windows 10.

Cài đặt lại hệ điều hành Windows 10 để khắc phục lỗi
Đặt BIOS về mặc định
Có thể sử dụng Menu BIOS để đặt BIOS về mặc định sửa lỗi Display driver stopped responding and has recovered Win 10 với các bước như sau:
Bước 1: Để truy cập menu BIOS thiết lập, khởi động lại máy tính, khi màn hình hiện lên nhanh tay nhấn một trong các phím Del, F1, F2 hoặc F10 (tùy vào tường dòng máy sẽ có quy định khác nhau).

khởi động lại máy tính, khi màn hình hiện lên nhanh tay nhấn phím tắt theo dòng máy quy định
Bước 2: Trên menu cài đặt BIOS > Tìm tùy chọn Reset (Tùy chọn này có nhiều tên gọi khác nhau như: Reset to default, Load factory defaults, Load setup defaults, Clear BIOS settings hoặc các tên gọi khác tương tự).

Trên menu cài đặt BIOS > Tìm tùy chọn Reset
Sử dụng phím mũi tên để chọn tùy chọn Reset > Nhấn Enter > Chọn Yes để xác nhận hệ điều hành. Sau đó BIOS sẽ khôi phục trở lại thiết lập mặc định.
Thay card màn hình mới cho máy tính
Nếu trường hợp máy tính, laptop của bạn không thực hiện được các cách trên, nguyên nhân chính dẫn đến lỗi Display driver stopped responding and has recovered Win 10 là do card màn hình. Vì thế, thay card màn hình mới cho máy tính sẽ là cách tốt nhất để khắc phục triệt để.
Khi thay card màn hình mới, bạn cần lưu ý chọn card chính hãng chất lượng, và nếu bạn không rành về kỹ thuật thay thì hãy mang đến trung tâm sửa chữa uy tín để kiểm tra và tiến hành thay mới để đảm bảo an toàn chất lượng bạn nhé!

Thay card màn hình mới cho máy tính sẽ là cách tốt nhất để khắc phục triệt để
Trên đây là bài viết hướng dẫn sửa lỗi Display driver stopped responding and has recovered Win 10, hy vọng qua bài viết sẽ cung cấp những thông tin hữu ích đến bạn. Hẹn gặp bạn ở bài viết tiếp theo nhé!
Theo thegioididong